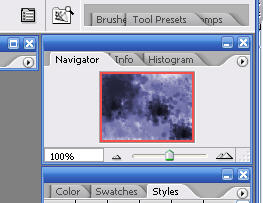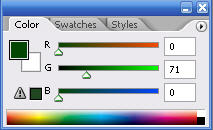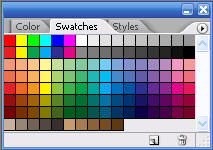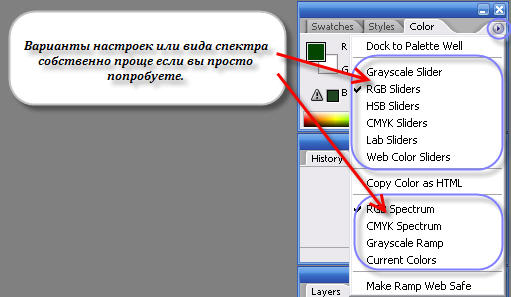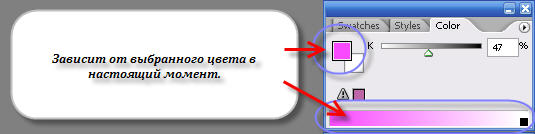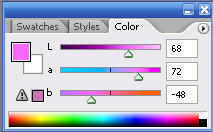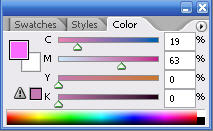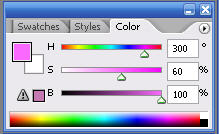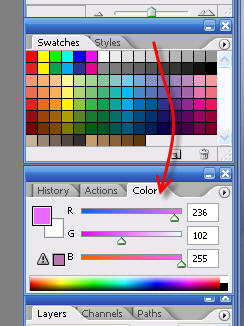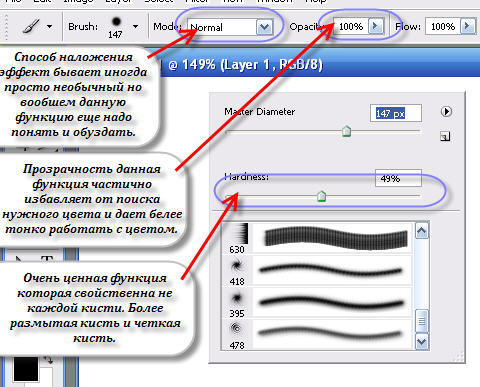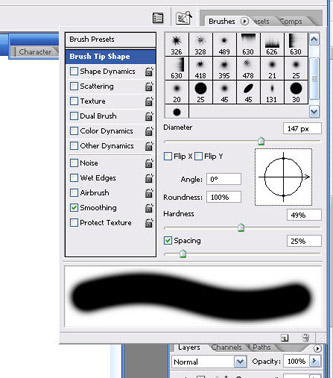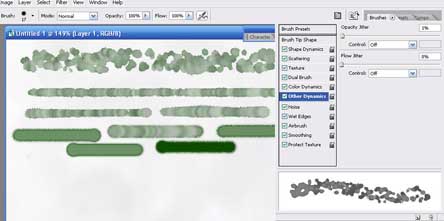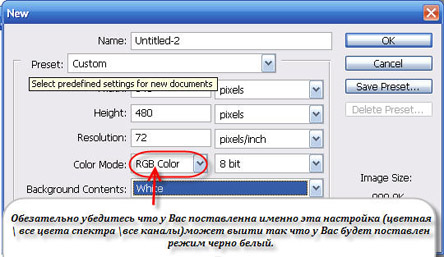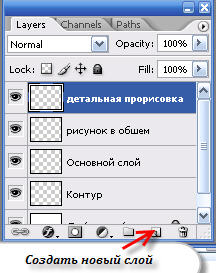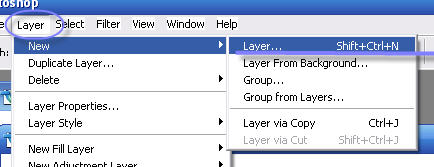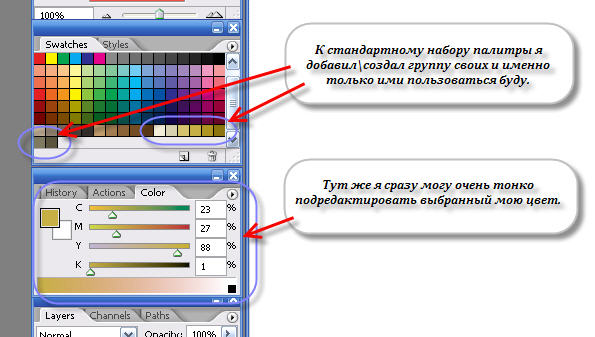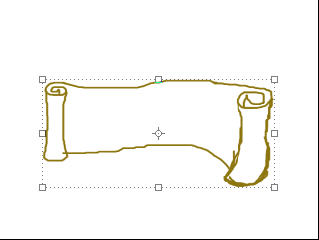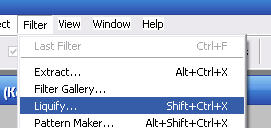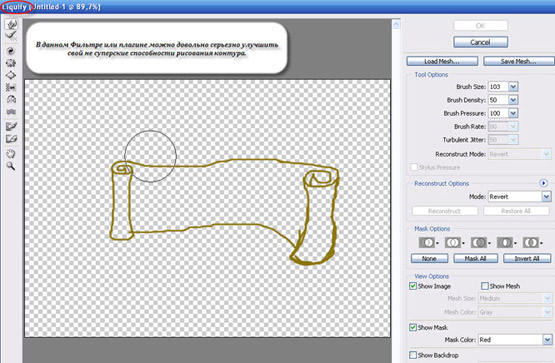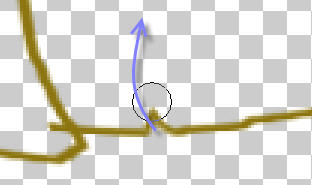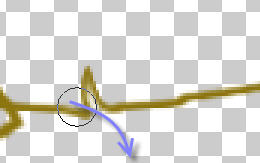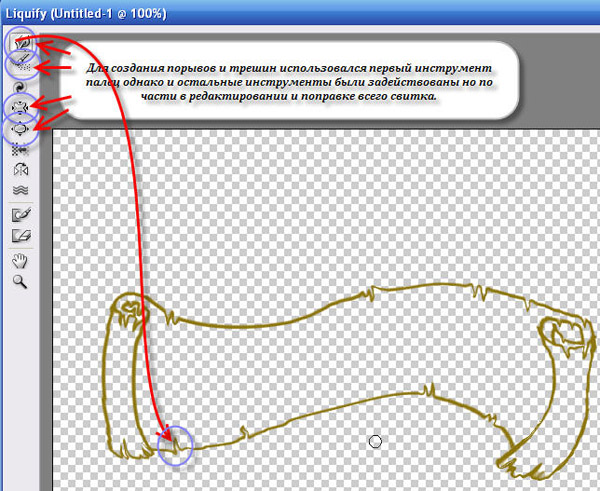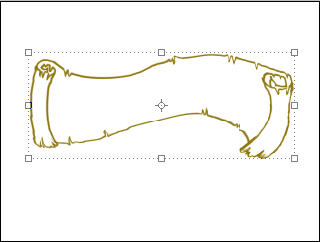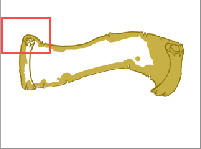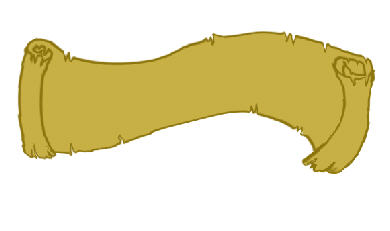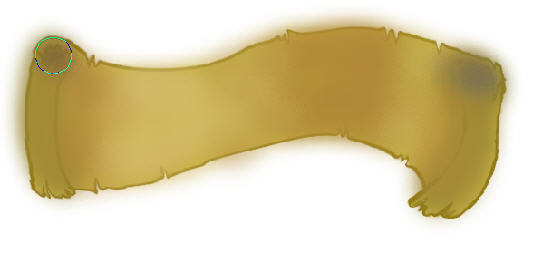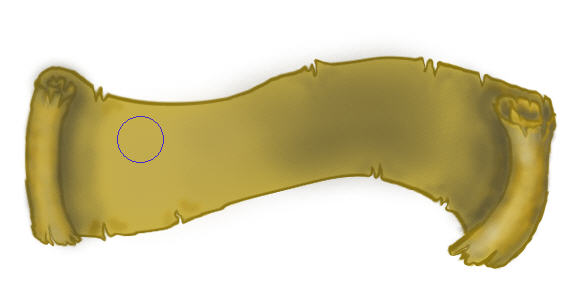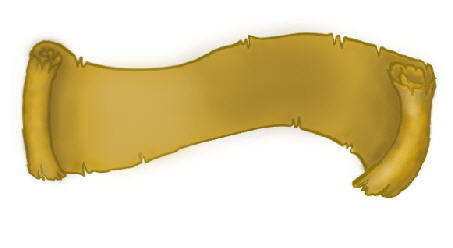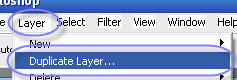Урок пятый.
Рисование Кистями и иными инструментами и способами, настройки и управление.
Данный урок скорей попытка наитии ответ на вопрос, а можно ли рисовать мышкой на компьютере.
Данный урок будет прост, я расскажу или перечислю инструменты которыми можно по обычаю рисовать на растровом уровне, а это не только кисть и карандаш и стерта, сюда можно отнести еще и палец частично штамп и пластику.
Вновь заговорю что мышкой рисовать довольно сложно и думаю Вы, как раз над этим и задумывались заняться так вот самое тяжелое и сложное в данном деле это провести четкую и ровную линию, по части выходит полная кривизна только увеличив и взяв удобно мышку можно нарисовать что то боле менее удачное конечно дело еще и в навыке со временем можно навостриться и набить руку в этом деле, и те кто уже собрались заняться тренировками и малевать с утра до вечера я посоветую обратить внимание на такую вещь как навигатор очень удобен и здесь он может оказаться как раз кстати.
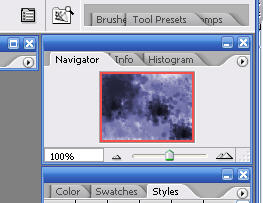
Навигатор позволяет быстро увеличивать и уменьшать изображение масштабировать и стольже быстро набодить или находить тот или иной участок на изображении, по сути, он полностью заменяет Лупу.
Также для удобства можно чуть ниже выбрать одно из двух, либо палитру, либо сектор и настройки цвета, все зависит от того что вы собираетесь рисовать.
Далее следуют варианты настроек который можно включить.
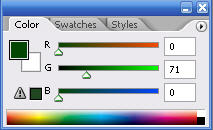
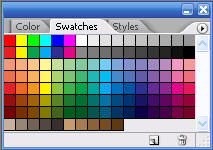
Стандартные
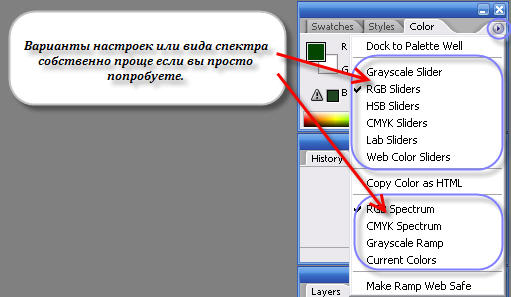
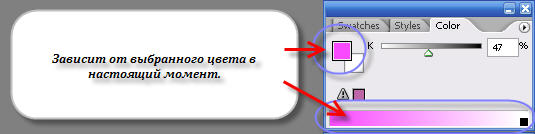
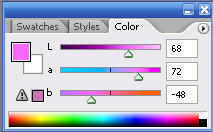
В чем-то довольно удобный вариант
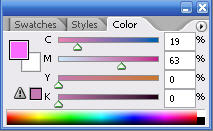
Вариант с довольно тонкими настройками.
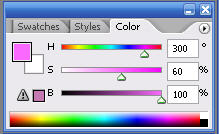
Пожалуй, универсальный вариант.
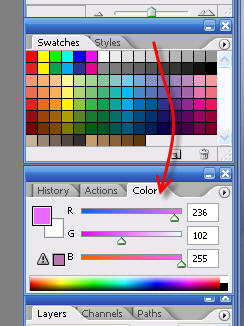
При желании вкладку можно перетащить в иное окно таким образом мне доступна и палитра и спектр цветов, что очень удобно только историю теперь продеться щелкать.
Помимо кисти и стертки при обычном рисовании я бы посоветовал еще воспользоваться пальцем
Панель инструментов Палец Smudge Tool(R)
К:a-12
И: 11.13п.к.м. 3л.к.м.
За ранее замечу, что у данного инструмента на панели настроек можно поставить более удачные настройки чем те что стоят по умолчанию.
Существует много настроек кисти я же остановлюсь на основных.
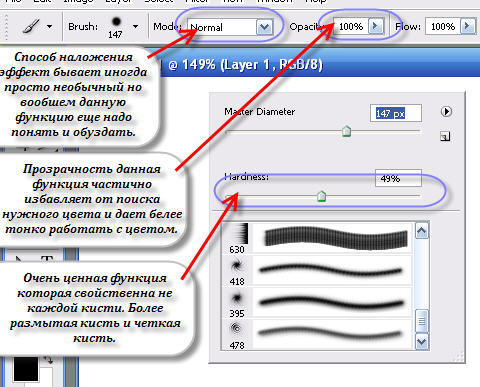
И это только основные наверно. Кисти обладают самыми большими настройками с ними могут потягаться только стили.
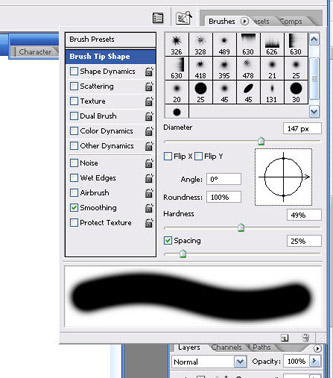
Есть основные настройки кисти а есть еще список эффектов которые можно применить к кисти они то и в корень меняют свойства кисти.
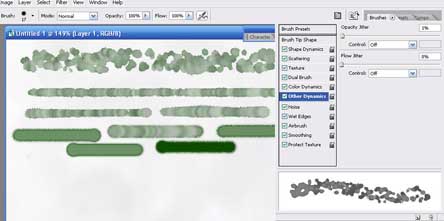
За счет большого и необычного набора настроек и эффектов можно добиться схожести или имитации акварели фломастера масла и иных вешей.
На этом все, в плане перечисления инвентаря Фотошопа, далее я в примере постараюсь рассказать о основах рисования в Фотошопе и иных графических ростовых пакетах.
Прежде чем начать рисовать мы коснемся слоев. Дело в том, что я хочу показать урок рисования больше техничный и педантичный, то есть мы воспользуемся техникой, которую я предлагаю.
Рисовать на первом фоновом слое мы не станам а создадим 4 новых прозрачных слоя.
Вообщем алгоритм действий такой:
- Создаем новый документ.
- Создаем 4 новых прозрачных слоя.
- Переименовываем их.
- Делаем, и выбирает настройки цвета палитры.
- Для создания нового документа идем Файл\Новый… File\New… Ctrl+N. Я специально не говорю какого размера точно вам надо придерживаться. Вообще формат вы должны выбрать сами, но все-таки в низу скриншот меною выбранных настроек нового документа.
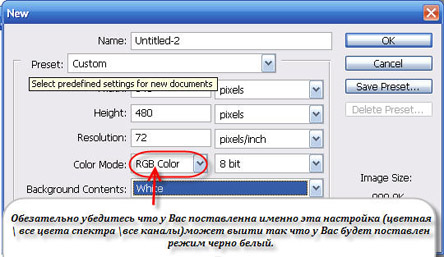
Теперь создаем 4 прозрачных слоя:
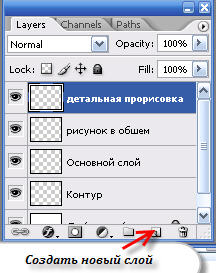
Переименовать их можно при создании, либо дважды щелкнув по названию.
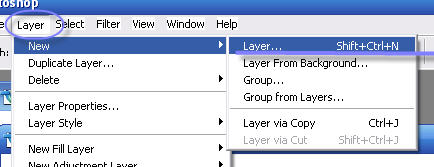
Так же воспользоваться вкладкой Layer\Слой, либо сочетанием клавиш Shift+Ctrl+N
- После создания 4 новых слоев, Вы можете для удобства переименовать, как показано на скриншоте что расположился чуть выше. Переименовка или наделение слоев дельными соответствующими именами позволяет вам их быстро находить и не запутаться и делает работу более удобной. Не ленитесь иногда давать имена притом, когда дело касается большого числа слоев или долгой работы с ними.
- Настройки и выбор палитры конечно зависит от того что вы собираетесь рисовать. Я же на примере буду рисовать вот этот папирус:

Мною выбранные настройки:
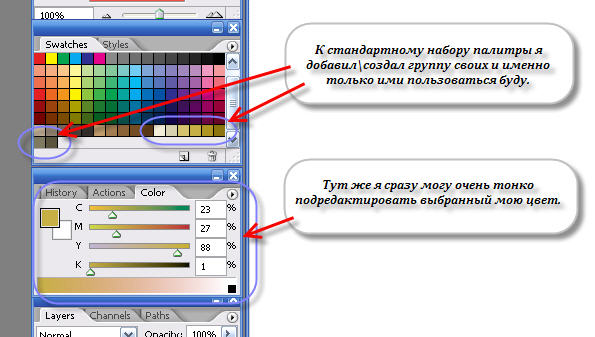
Теперь можно приступать рисовать:
Сперва рисуем контур.
Вот я всяв еще не самый темный цвет из используемых, нарисовал контур. Как видете умение рисовать у меня далеко не на самом высоком уровне.
Но любой контур можно подредактировать то что не удалось ровно и правильно начертить можно выровнять или пододвинуть как захочется даж рисуя на бумаге себе подобное не позволишь вообшем чтоб этой способностью воспользоваться включаем : Filter=>Liquify… Shift+Ctrl+X
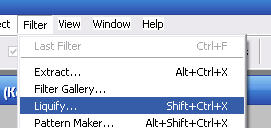
И далее прорабатываем ее, исправляем кривизну:
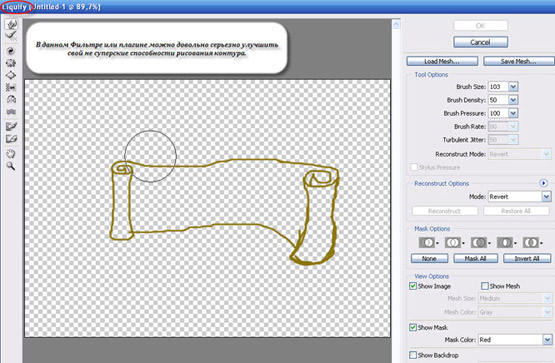
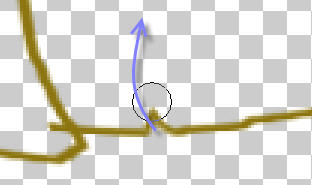
Использование инструмента палец позволяет создать рисованные порывы.
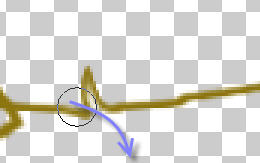
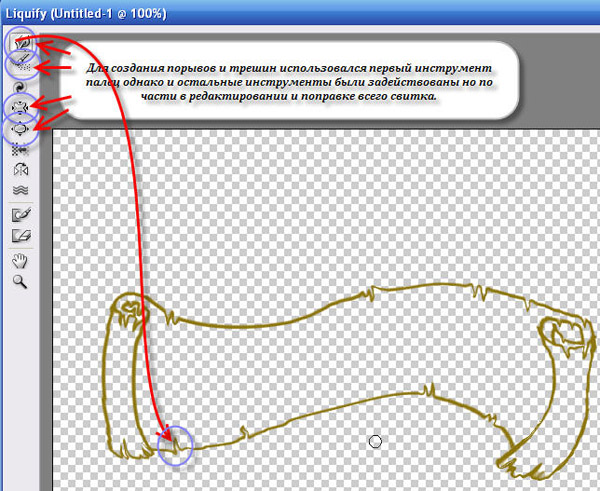
Сперва я поправил весь свиток в общем сделал линий более ровными, и поправил все не здоровые.
Думаю кистью такое не нарисовал бы лично если только на бумаге я смог бы такое повторить, и то получилось бы по другому, так что планшет еще отдыхает.
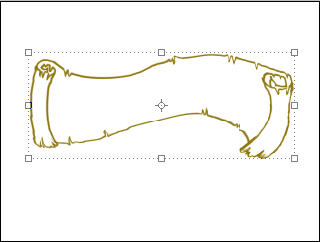
Контур свитка у нас нарисован. Теперь переходим, переходи на следующий слой «Основной цвет»
Здесь надо просто закрасить контур нашего свитка.
Возможно, его лучше будет отпустить ниже контура чтоб был виден контур.
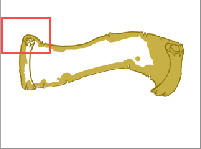
Лучше сперва при закрашивании проитись по краям а потом серединку от души и разом.
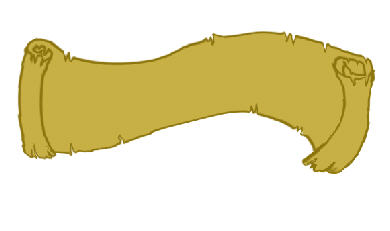

Я переместил слой «Контур» выше слоя «Основной цвет».
Теперь у на распутии. Развилка так сказать, и сперва мы пойдем по пути более обычному, будем рисовать дальше кистью.
Переходим на слой «Рисунок в общем»
И не приближая работаем со светом и тенью. Кистью по больше.
Прозрачность в данном случае и уровне от 20-до 40%.
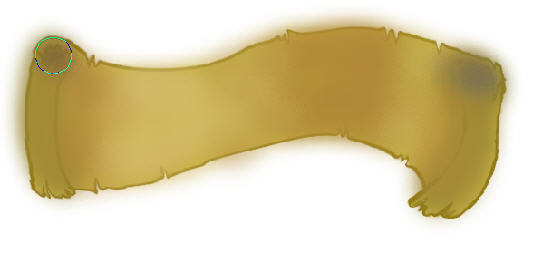
Выглядит прискорбно, похоже, мы двинулись в обратный путь, тоесть к ухудшению.
Поиздевавшись в волю переходим на последний слой «Детальная прорисовка»:

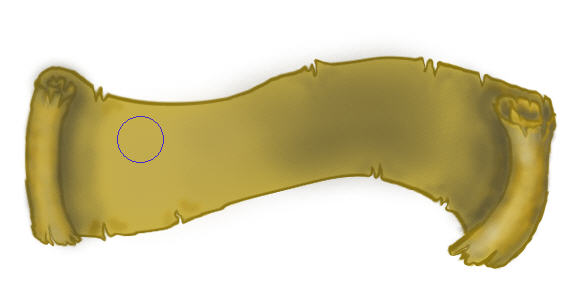
То, что я взял слишком темные цвета это не спроста, на данном уровне работы можно ставить прозрачность малую прозрачность более 50% до 100%, Вы в любой момент можете воспользоваться стерткой с определенной прозрачностью и ослабить яркость, чрезмерный свет размытость темноту смягчить, ослабить плотность и увеличить прозрачность. Кстати вот они плюсы когда новый этап делаешь на новом слое.
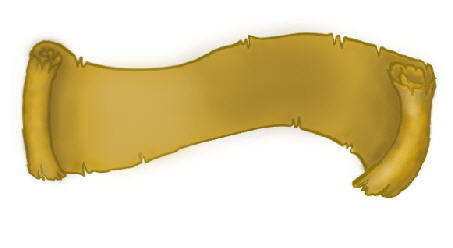
Вот я прошелся стерткой по слишком темным местам за одно тем самым немного смягчил.
И хочу заметить на этом свитке уже провел коррекцию.


Можно также применить фильтры тем самым скрыть недостатки если таковые являются или проста постараться придать более художественный вид либо стиль.
С учетом того что в данном уроке уделено внимание слоям я даю пару напутствий с работой над слоями.
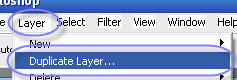
Учтите что в данный момент у Вас должен быть выделен слой который Вы хотите продублировать. Также дубликат можно сделать кликнув в окне слоев пожелаемому слою п.к.м и в контекстном меню выбрать Dublicate Layer… Дублировать слой…
Также хочу заметить и напомнить об хорошей функции отключения слоя за счет чего можно узнать лучше ли работа смориться с тем или иным слоем или его вообще можно отправить на тот свет.
|